| |
Integration of MidPak in JCreator:
- Download JCreator from www.jcreator.com and install it.
- Install MidPak by following the installation guidelines.
- In the menu bar choose Configure | Options | JDK Tools. Select Tool Type: Compiler
and click New.
- Adapt the dialog Tool Configuration - Compiler as shown:
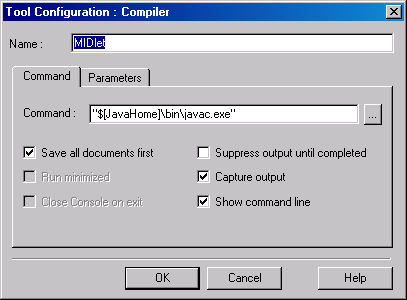
- Adapt the checkboxes in tab Parameters as shown:
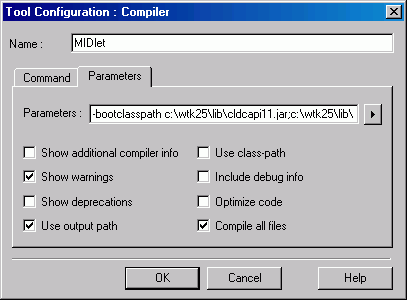
In the text field Parameters enter the following line
(all on one line, no spaces in pathnames assumed, bootclasspath contains
all necessary jars as stated in MidPak's installation guide):
-bootclasspath c:\wtk25\lib\cldcapi11.jar;c:\wtk25\lib\midpapi20.jar;
c:\wtk25\lib\wma20.jar;c:\wtk25\lib\jsr082.jar;
c:\wtk25\lib\jsr75.jar;c:\jars\gidlet.jar
-source 1.3 -target 1.1 $[JavaFiles] -d $[OutputPath]
- Create a new (empty) project with File | New | Project. Under Project | Project Properties open tab JDK Tools and Select Tool Type: Compiler. Check the MIDlet option. Now you are ready to successfully edit/compile a MIDlet.
- In the menu bar choose Configure | Options. In the left pane click on Tools and then on the appearing button New. Select Program and choose java.exe that normally resides in c:\windows\system32.
- In the left pane click on java. Adapt the checkboxes as shown below. The text field Arguments starts with -jar c:\jars\midpak.jar, then follows all arguments of MidPak as stated in the installation guide. Typically (all on one line, when using ProGuard and the Gidlet framework):
-jar c:\jars\midpak.jar -e -o=c:\jars\proguard.jar -i=c:\jars\gidlet.jar $[CurClass] $[PrjDir] c:\wtk25 c:\wtk25\lib\midpak
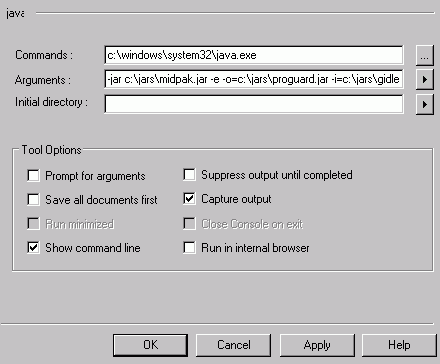
- With the mouse anywhere in the menu bar, click right and select Tools. In the menu choose Configure | Customize, right-click on the appropriate tool icon and select Button Appearance. Adapt name and image as wanted. Drag the tool icon to a menu position you like.
- After a MIDlet is edited/compiled click an the tool icon and MidPak should do its duty.
- You may modify MidPak's arguments to your need, or just try the -d and -v options.
| |

